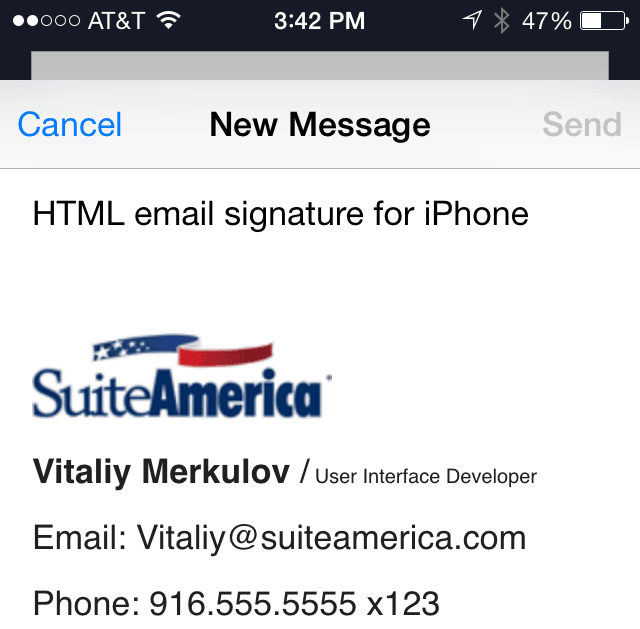
It’s a little tricky to setup an email signature with an image on iPhone or iPad. If you simply copy and paste a signature, the image will work at first but after some time, it will become missing and will just show up as a blank box instead of your image in your html email signature.
Here is the solution that worked for me. Hope it helps you.
Prepare the HTML signature. (Part 1 of 2)
- Upload your logo on the internet somewhere. You can upload it to your web server, google drive, dropbox, etc. As long as you can have a public link to it.
- Download my Sample HTML email signature with image for iPhone/iPad (right click on the link, save file)
- Open it with a simple text editor(not browser or word). (notepad for PC, or ATOM for MAC)
- Edit the signature, change the url of the image to the public url of the image that you’ve uploaded in step 1
- Edit your contact information here so you don’t have to do it later on your iPhone/iPad
- Save the .html file and email it to yourself.
Here is the How-to video showing you step-by-step on how to create your own html signature to be used on your iphone/ipad
How to setup email signature with an image on your iPhone. (Part 2 of 2)
- On your iPhone open the email that contains the email-signature.html
- Tap on the html file to open it
- Press and hold anywhere on the screen
- Then choose Copy
- Press the home screen
- Go to Settings
- Scroll down and choose “Mail, Contacts, Calendars”
- Then Scroll down and tap on Signature
- Delete your current email signature
- Press and hold till you get a menu
- Choose paste
- This is very important step: Make sure to shake your phone from side to side
- Choose undo (This removes the extra spacing and formatting that the iPhone automatically adds to your signature.
- Tap anywhere on the white space to unselect
- Now edit the signature with your information (if you html file doesn’t have your contact info)
- (make sure to completely remove the default phone numbers and type them in again to make sure that the numbers are not blue.
- Tap the Back Button.
- Now to Mail and create a new email
- Your email signature with an image will automatically show up on the bottom of your emails on your iphone.
Comments (9)